Evernote でよく使う機能・便利な技
Published by Hideyuki,
Postach.io でブログをはじめたことをきっかけに、Evernote でタスク管理もやってみます。
Evernote は Kindle Fire ですら使えるプラットフォームの多さが魅力。
一昔前よりもユーザーインターフェースがぐっと良くなっていて使いやすくなっている。
▼Evernote でタスク管理するメリット
一昔前よりもユーザーインターフェースがぐっと良くなっていて使いやすくなっている。
- 余計な装飾のないただのテキストなので、見やすいかもしれない。
- タブで段落下げが出来るので、関連したタスクの表示に便利かもしれない。
- メモとタスクを完全に一元化できるので、見る場所が一カ所で済む
- メモにリマインダーを設定できるので、締め切りのある仕事は一枚のメモにまとめておけば管理できるのかもしれない。
- ハイライトを入れることで重要な箇所が一目瞭然。
- 写真・PDF を突っ込んでおけるので、イラストの仕事には大助かり。ファイル名を変えてフォルダ分けして整理する時間が短縮された。
▼リンクノート
リンクノートを使うとウェブのハイパーリンクのようにノート間を行き来できる。
リストやリマインダーの上で右クリック。「ノートリンクをコピー」を選ぶ。リンクを貼りたい場所にペーストするだけ。
▼Mac 版 Evernote でよく使うショートカット
ショートカットは便利なので、ぜひ覚えておきたい。
|
⌘ + J
|
すぐに検索して移動できるナビゲーション機能
|
|
⌘ + K
|
リンクの挿入
|
|
⌘ + Shift + H
|
水平線の挿入
|
|
⌘ + Shift + T
|
タスクの挿入
|
|
⌘ + shift + I
|
情報を表示(文字数の確認)
|
|
⌘ + control + H
|
ハイライト
|
▼Evernote でコードを分かりやすく表示させる方法
Mac App Store 版と公式サイトからダウンロードできる Evernote は微妙に違う。公式の方は環境設定に「ソフトウェアのアップデート」という項目があり、「コードブロックを有効にする」にチェックを入れると、HTML などのコードの見栄えを変更できる。ただし、残念ながらブログ連携できる Postach.io ではコードブロック対応されていないので Mac App Store 版で良いかなと思う。
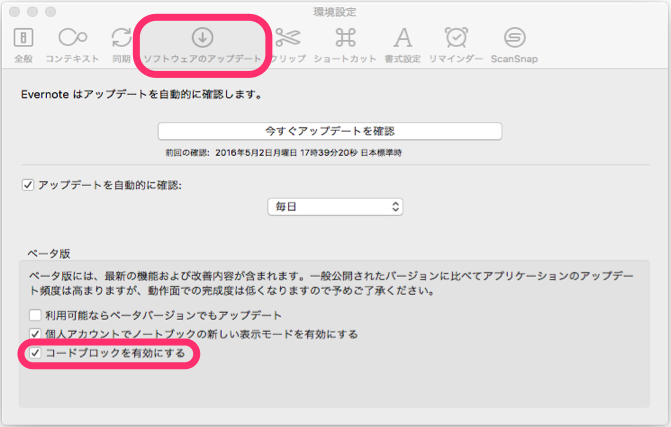
▼その他の Tips
- 「Archive」というノートブックを作成して、もう使わないような文書は軒並みそこに入れることにしました。
- Mac 版では、ノート右上の情報を見ることで文字数を確認できる。ブログは1記事 1,000文字以上が良いとよく言われているので、ここをチェックするようにしよう。
- サイドバーにノートブックのリストを表示させるより、ショートカットを使った方が良い。ショートカットはノートとノートブックの両方を登録できるし、何よりも並び替えが出来るのがグッド!
- 「全般 > サイドバーにノート数を表示」を表示すると便利な気がするけど、数字が表示される分ごちゃごちゃして使い勝手は悪くなる。
- ビューを変更することで使い勝手が変わる。カードビューにすると Google Keep っぽくなるし、サマリービューにすると Day One っぽくなる。
スポンサーリンク
