Mac の最強ランチャー「Quicksilver」
Published by Hideyuki,
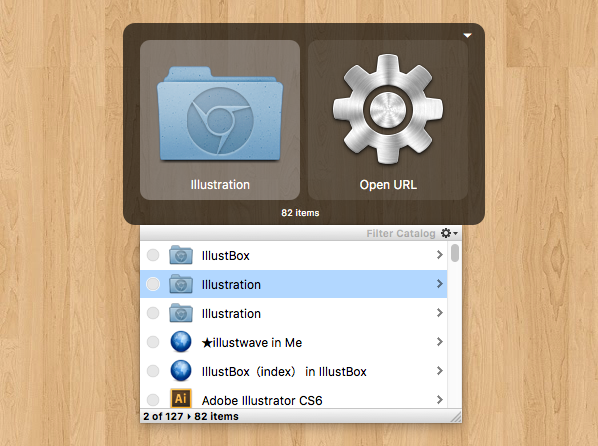
Mac のランチャーは Quicksilver を使っています。
定型文を使うため、しばらく Alfred を使っていたのですが、定型文は Clipy を使うことにしたので、ランチャーを Quiclsilver に戻すことにしました。
主な設定などをメモしておきます。
▼Alfred と比較して……。
- Alfred とは比較にならないくらい Quicksilver の方が断然速いです。
- Alfred は定型文などの機能は有料。Quicksilver は完全にフリーソフトです
▼見た目の変更
Preferences > General > Appearance > Interface > Select InterfaceをBezel(組み込み)に変更しています- Interface は標準の組み込みを使ったほうが安定します
- 組み込みのインターフェイスでも、色や透明度を変えることで充分センスが良い感じになります。
Preferences > General > Appearance > Colors > Main Window:の一番左から色と透明度を変更します Preferences > General > Appearance > Interface > 余計なビジュアルエフェクトのチェックを外すと、閉じる時のアニメーションが無くなって速くなります
▼導入しているプラグイン(Plugins)
Quicksilver はプラグインを入れることで機能を拡張できます。
ぼくが入れているプラグインを書いておきます。
- Google Chrome Plugin
- Google Chrome のブックマークを呼び出せる
- ちなみに、Alfred で Chrome のブックマークを使うには有料
- Extra Scripts Plugin
- Mac の操作を Quicksilver から行うことができます
- ゴミ箱を空にする等(Empty Trash)
- 再起動(Restart)
- スリープ(Sleep)
- 電源オフ(Shut Down)
▼Quicksilver の Tips
Preferences > Catalog > Customで呼び出しに使うフォルダを指定していきますApplication > General > Start at loginをオンにすると、Mac 起動時に Quicksilver も起動します- 呼び出しショートカット(Activation Shortcut)は、
⌘ + Spaceを設定しています - 外付けハードディスクを Mac に挿しっぱなしで、バックアップデータがあるとき、バックアップ内のアプリケーションも認識してしまうため不便。
Preferences > Catalog > Applications > Find All Applicationsのチェックを外すと、外付けハードディスクにあるアプリケーションフォルダが認識されなくなります Preferences > Command > Spacebar behaviorをSelect Next Resultにすることで、スペースキーを押したときに次の選択候補に移動するので便利ですPreferences > Command > Rssults Row Height:を 26 にすることで、選択肢にパス情報が付加されなくなるため、見やすくなります
スポンサーリンク
